top of page
LINE公式アカウント
開設手順
LINE公式アカウント
ログイン手順
リッチメニュー
作成手順
LINE公式アカウント




リッチメニューを作成し、注文ボタンを押せばメニューを表示できるように設定します。
手順1:
リッチメニューの作成
①ホーム>②トークルーム管理>③リッチメニューを選択し、「④作成」をクリックします。

手順2:
タイトルと表示期間の設定
①タイトル(お店の名前等)、②表示期間(現在日時~最大15年後)を設定します。

手順3:
テンプレートの選択
「テンプレートを選択」をクリックし、大・小テンプレートの中から1つ選択します。


手順4:
リッチメニューの画像を設定
「画像をアップロード」をクリックし、リッチメニューの画像をアップロードします。
※リッチメニューの画像はこちら (画像上で右クリックし、名前を付けて保存。)


手順5:
アクション(連携)の設定
アクションAを設定します。
①「タイプ選択」をクリックし、「リンク」を選択します。
②「URLを入力」欄にタップ先のURLを入力し、③「アクションラベル」欄にタップ先の名称まで入力できたら保存します。

※②のお店メニュー表示のURLは、メニュー管理画面の店舗情報に記載されています。
クリックすることでコピーができますので、アクションのURL入力欄に貼り付けてください。

手順6:
リッチメニュー現在の表示を確認
①トークルーム管理>②リッチメニューを選択し、③現在の表示でリッチメニューが設定されているかを確認します。
④予約・公開欄よりリッチメニューの編集ができます。
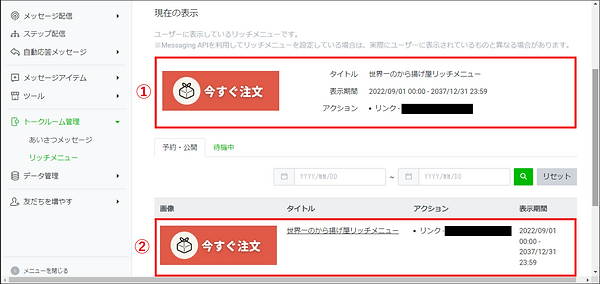
手順7:
LINE公式アカウントのトーク画面を確認
LINE公式アカウントのトーク画面を開き、①「メニュー」を選択し、②リッチメニューが表示されていることを確認します。
設定したURL先が表示されていることを確認します。

bottom of page


